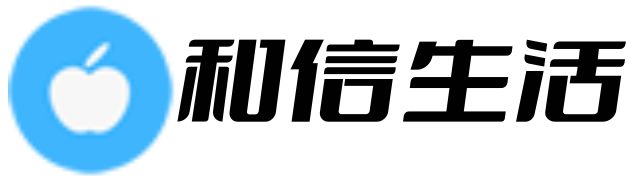mdac组件安装方法win7(安装MDAC组件——详细步骤)
jk
•
2023-07-03 11:11:26
摘要 安装MDAC组件——详细步骤
关键词:MDAC组件安装方法win7
如果你在使用Win7系统时需要连接到数据库服务器,那么你可能需要安装Microsoft Data Access Components (MDAC)组件...
 安装MDAC组件——详细步骤
安装MDAC组件——详细步骤
关键词:MDAC组件安装方法win7
如果你在使用Win7系统时需要连接到数据库服务器,那么你可能需要安装Microsoft Data Access Components (MDAC)组件。MDAC可以使您的应用程序对各种数据库进行交互,而不需要为每种数据库编写单独的代码。对于新手来说,安装MDAC可能会产生不少困惑,因此本文将详细介绍MDAC组件的安装方法。
第一步:检查MDAC是否已存在
在安装MDAC之前,您需要检查一下系统中是否已经安装了MDAC。为此,请按照以下步骤操作:
- 打开“控制面板”
- 选择“程序和功能”
- 在右侧的“搜索程序和文件”框中打入“MDAC”
- 如果您的系统已安装MDAC,您将看到一个与版本有关的列表。否则,您将看到“未找到任何匹配项”的消息。
如果您已经安装了MDAC,可以直接跳到下一步。否则,您需要下载并安装MDAC。
第二步:下载MDAC
要下载MDAC,请将以下步骤按顺序执行:
- 访问 http://www.microsoft.com/en-us/download/details.aspx?id=5793
- 下载“MDAC 2.8 SP1”安装程序
- 双击“mdac_typ.exe”文件启动安装向导
- 从“选择安装类型”对话框中选择“完整安装”
- 单击“下一步”
- 接受许可协议并单击下一步
- 按照默认设置进行安装
- 单击“完成”完成安装向导
下载完成后,您需要执行安装程序来安装MDAC。接下来,您可以在应用程序中使用MDAC来连接到数据库服务器。
第三步:测试MDAC是否运行正常
为了确保MDAC已正确安装并可以正常运行,您可以执行以下步骤:
- 打开“控制面板”
- 选择“管理工具”
- 选择“ODBC数据源(32位)”
- 选择“系统DSN”选项卡
- 单击“添加”按钮
- 从“创建新的数据源”对话框中选择您要连接的数据库类型
- 按照向导完成配置
- 单击“测试”以验证连接是否成功
如果测试连接成功,则表示您已成功安装MDAC,并可以开始使用它来连接到数据库。
总的来说,安装MDAC组件并不是难事,只需按照上述步骤逐一执行即可。如果您在安装过程中遇到任何困难,请查看Microsoft的支持文档或参考其他有关MDAC安装的网络教程。
版权声明:本文版权归原作者所有,转载文章仅为传播更多信息之目的,如作者信息标记有误,请第一时间联系我们修改或删除,多谢。